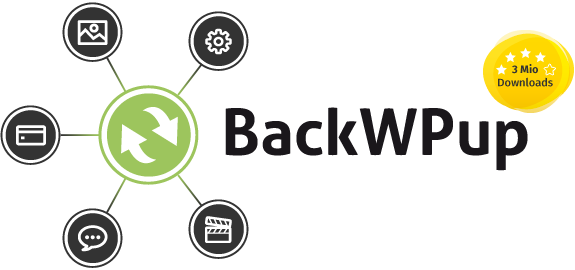
WordPressのバックアップ環境として、ネットで評判の良いプラグイン「BackWPup」を導入する。
「BackWPup」無料で定期的に実行でき、Dropboxにバックアップする機能があるのでおすすめだ。
なぜバックアップが必要?
そもそもなぜバックアップ環境が必要なのか?
WordPressはプログラムの一種なのでカスタマイズしていく中でトラブルなどにより一度動作しなくなると修復は困難な場合がほとんどだ。
なので正常な状態のうちにこまめにバックアップをとりながらカスタマイズしていくとよい。
そうすれば修復不可能な状態になっても、前回の最新状態を復元できる。
なぜxdomainのバックアップじゃダメ?
実は今利用しているレンタルサーバーのxdomainでは、WordPressのバックアップ機能が付属している。
自動的に無料でバックアップファイルを保存してくれいているのだ。
しかし何かトラブルが発生してこのサービスを利用するためには、数万円払ってバックアップファイルを利用する必要があるのだ。正直言ってサイト構築スタート時には高額過ぎる。
そこで今回導入するプラグインBackWPupだが、これだと無料でバックアップできる。
自動で定期的にDropbox上にバックアップファイルを作成してくれるので、いつでも直近の最新状態を復元できるようになる。
BackWPupの導入方法
バックアップするのは、記事などのデータが格納されたデータベースと、サイトデザインなどの枠組みをなすファイルの2つだ。
データベースのバックアップの設定
- 新規ジョブを追加
- 開発のためにWordPressのバージョンを情報収集(個人情報は収集されない)することに同意を求められるので「Yes,I agree」(同意)をクリックする。
- 一般タブ
- このジョブの名前は、「DBバックアップ」
- 「データベースのバックアップ」にチェック
- アーカイブ名は、「backwpup_723cf101_%Y-%m-%d_%H-%i-%s」などがデフォルトで設定されているので、「backwpup_723cf101_」の後ろに「db_」を挿入し、データベース用のバックアップファイルとわかるようにしておく。(バックアップファイルの追跡を働かせるために前方からの文字「backwpup_723cf101_」は変更しない)
- アーカイブ形式は、Windowsならzip、MacならTar GZip
- バックアップファイルの保存方法は、「Dropboxにバックアップ」を選択
- 変更を保存ボタンを押す
- スケジュールタブ
- ジョブの開始方法は、Wordpressのcronを選択
- スケジューラは、バックアップの頻度とタイミングを設定する。データベースバックアップでは記事データのバックアップを行うので頻度は「毎日」がいいだろう。時間は早朝4時など記事をアップしない時間帯を指定する。
- 変更を保存をクリックする。
- DBバックアップタブ
- バックアップするテーブルは、すべてを選択
- バックアップファイル名は、そのままにする
- バックアップファイルの圧縮も、そのままにする
- 変更を保存をクリック。
- 宛先:Dropboxタブ
- 「Dropboxのアプリ認証コードを取得」をクリック
- Dropboxのサイトにて「APIリクエストの承認」画面が開き、「BackWPupApp が Dropbox に保存されているフォルダ「アプリ ? BackWPup」へのアクセスをリクエストしています。」と表示されるので「許可」をクリック。
- 「APIリクエストが承認されました」画面に変わり、「このプロセスを完了するには BackWPupApp にこのコードを入力してください。」とのメッセージとともに、認証コードが表示されるので、選択してコピーする。
- Dropboxのアプリへのアクセスの入力欄に貼り付ける。
- 「ファイルを削除」欄で保存するバックアップファイル数を設定する。7個で設定しておく。
- 変更を保存をクリック
- 認証の欄に「認証済み!」と表示されれば成功。
ファイルのバックアップの設定
- 新規ジョブを追加
- 一般タブ
- このジョブの名前は、「ファイルバックアップ」
- 「ファイルのバックアップ」にチェック
- アーカイブ名は、「backwpup_723cf101_%Y-%m-%d_%H-%i-%s」などがデフォルトで設定されているので、「backwpup_723cf101_」の後ろに「file_」を挿入し、ファイル用のバックアップファイルとわかるようにしておく。(バックアップファイルの追跡を働かせるために前方からの文字「backwpup_723cf101_」は変更しない)
- アーカイブ形式は、Windowsならzip、MacならTar GZip
- バックアップファイルの保存方法は、「Dropboxにバックアップ」を選択
- 変更を保存ボタンを押す
- スケジュールタブ
- ジョブの開始方法は、Wordpressのcronを選択
- スケジューラは、バックアップの頻度とタイミングを設定する。ファイルバックアップではデザイン等のバックアップを行うので頻度は「毎週」がいいだろう。時間は早朝5時など記事をアップしない時間帯でDBバックアップと重ならない時間を指定する。
- 変更を保存をクリックする。
- ファイルタブ
- すべてデフォルトのまま
- 導入方法
- 宛先:Dropboxタブにて
- 「Dropboxのアプリ認証コードを取得」をクリック
- Dropboxのサイトにて「APIリクエストの承認」画面が開き、「BackWPupApp が Dropbox に保存されているフォルダ「アプリ ? BackWPup」へのアクセスをリクエストしています。」と表示されるので「許可」をクリック。
- インストール
- 管理画面の プラグイン>新規追加 をクリック。
- BackWpupで検索
- 今すぐインストール
- 「有効化」をクリック
- 管理画面のメニューに「BackWPup」が追加された
- 「APIリクエストが承認されました」画面に変わり、「このプロセスを完了するには BackWPupApp にこのコードを入力してください。」とのメッセージとともに、認証コードが表示されるので、選択してコピーする。
- Dropboxのアプリへのアクセスの入力欄に貼り付ける。
- 「ファイルを削除」欄で保存するバックアップファイル数を設定する。7個で設定しておく。
- 変更を保存をクリック
- 認証の欄に「認証済み!」と表示されれば成功。
今日はここまで。